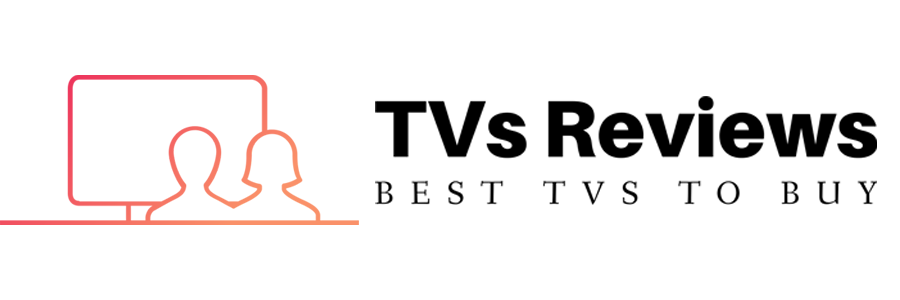Sony Smart TV is one of the most convenient televisions in the market because it can play a role of a PC or laptop. Undoubtedly, you can install many apps on your TV if its memory is big enough.
There are some simple ways to add more apps to your smart TV with little easy steps. You only have to follow them carefully to have a smart TV with as many apps as a laptop.
This article will provide you with much information on how to install apps on Sony Smart TV. But before going to the two easiest ways, we should find out some interesting things about Sony Smart TV.
Sony Smart TV
Sony Smart TV is a brand of smart TVs with Android OS. These systems work the same way that phones do, in which you can install apps and stream content both online and offline.
It is important to note that there are different procedures for installing apps depending on the Sony Smart TV you have.
Like most other smart devices, the Sony Smart TV works by allowing its users to download various applications. The Android OS installs these applications straightforwardly for its users to use on their TV’s operating systems.
One of the amazing things about Smart TVs – like those from Sony – is that they are smart enough already to download apps onto them and stream content from the web or a computer in your home network.
How To Install App On Sony Smart TV
With a Sony Smart TV, you can install apps from the Play Store. The Play Store is Google’s offering that allows you to install and buy a huge range of different apps.
Generally, there are two common ways to install apps on Sony Smart TV.
The easiest way is to install an app directly on the Google Play Store of the smart TV. First of all, once your Smart TV’s internet connection is enabled, you must download and install the Google Play Store app onto your TV if it is not pre-installed.
Navigate to Sony’s App Section, where you can search for the Play Store via an internet browser by clicking on an icon labeled Google Play. Clicking on the app will transport you to Google Play, where you can read more about its features and reviews, and other information that may be helpful for your future decisions.
Select the Install option, and a pop-up will guide you through the downloading process.
However, when installing Android apps onto your Sony Smart TV, be sure to stick with the available apps in the official Play Store. Under no circumstances should you download an app through an outside site, as it could potentially introduce viruses and other threats to your technological devices.
Here is another way to install apps on Sony smart TV without accessing Google Play Store directly on your TV.
Firstly, you have to access Google Chrome on your PC. Search “Download APK” on the search bar. Then, click on the button that says ‘Download’ or ‘Download APK,’ and it should begin downloading on your screen. Once it is downloaded, connect your USB drive to your computer.
Now, copy-paste (or drag-and-drop) the APK file onto your USB drive. Finally, connect the drive to a USB port of your Sony Smart TV and make sure it is connected properly before trying to run anything else – otherwise, it won’t work.
Next, open up the downloaded APK file in Google Chrome using the ‘Launch Application’ button on your Web browser’s Menu bar, where all of Google’s apps are located at this point (Chrome Apps). The motion controls of your remote control should trigger a cursor that then asks you if you would like to install this application directly onto Sony’s smart TV.
Carefully follow one of the two ways mentioned above. You can install any app on your Sony smart TV.
In reality, when starting to install apps on Sony Smart TV, we cannot find some on Google Play Store. Therefore, a frequently asked question is how to install an app on Sony Smart TV not having Google Play Store. We will give you the answer right below.
How To Install An App On Sony Smart TV Without Google Play Store?
To install apps, you cannot download from the Google Play store; you need to enable “Unknown Sources”. By following these instructions, you can do it: Power up your Android TV and select Settings. Go to Personal > Security & restrictions > Enable Unknown Sources.
You can use the Chainfire Sideload Launcher to install apps if you have a rooted Android TV. All you need to do is download and transfer it to a USB. From there, you can load it onto your Android TV.
In addition, if possible, install ES File Explorer on your phone or tablet since this app allows you to browse not only local files but lets you access content via FTP as well – so it’s a great choice for someone who is used to accessing their server space directly to retrieve data.
Conclusion
It is quite simple to add more apps to your Sony Smart TV by following the first way mentioned above. Applying the second one can be a bit more complex, but it will be more secure.
Now, you already know how to install apps on Sony Smart TV. Let’s do it right away!
If you need more information about this topic, don’t hesitate to contact us. We are always willing to support you.